เขียน Python บน Google Colab
มี GPU ให้ใช้ฟรี !!! เหมาะกับสาย Machine/ Deep Learning

ปกติก็สามารถเขียน Python ใน Visual Studio Code, PyCharm, หรือว่าจะเป็น Jupyter Notebook/ Lab ก็ได้อยู่แล้วหนิ แล้วทำไมถึงต้องใช้เจ้า Google Colab ก่อนอื่นก็ต้องบอกว่าจริง ๆ แล้ว Google Colab ก็คือ Jupyter เวอร์ชันเขียนออนไลน์นี่แหละ ไม่ต้องมาติดตั้งอะไรเพิ่ม นอกจากจะลงพวก library เพิ่มเติมนี่ล่ะ วิธีการใช้ก็เข้าไปที่ Google Drive แล้วกดคลิกขวาสร้างไฟล์ได้เลย

เข้ามาก็จะเจอหน้าแบบนี้

ด้านขวามือจะมีปุ่มให้กดเลื่อน cell ขี้น-ลง, Link to cell, Setting, Delete และปุ่ม 3
สามารถใส่ Markdown ได้เหมือน Jupyter Notebook/ Lab เลย แต่อันนี้สะดวกกว่าตรงที่สามารถเลือกสไตล์ของตัวอักษรได้เลย แล้วมันจะพิมพ์พวกเครื่องหมายที่ต้องใช้ให้ เช่น

พอเราเขียน Markdown แล้วลองกดแถบ Table of contents ข้าง ๆ ดู มันจะขึ้นให้เราเลย ทำให้กดดูหัวข้อต่าง ๆ ได้อย่างสะดวก
ทีเด็ดมันคือตรงนี้ ตรงที่มี GPU ให้ใช้กันแบบฟรี ๆ
สำหรับคนที่ทำ Machine/ Deep Learning แน่นอนว่า GPU นั้นเป็นสิ่งที่โคตรรรรรจำเป็นเลย ยิ่งโมเดลเราซับซ้อน ตัวแปรเยอะ ยิ่งต้องการ GPU แรงๆ แน่นอนว่า
GPU ยิ่งแรง ยิ่งแพง
และก็ไม่ใช่ว่าทุกคนจะมีคอมแรง ๆ หรือว่ามี Workstation เป็นของตัวเอง บางคนอาจจะใช้ MacBook หรือ Laptop ที่เป็น Business Grade เช่น Dell XPS หรือ Microsoft Surface ที่มีความบางเบา สวยงาม แต่ไม่มี GPU แยก ทำให้เทรนโมเดลใหญ่ ๆ ไม่ได้ดังนั้น Google Colab จึงเป็นตัวหนึ่งในเลือกสำหรับวิธีแก้ปัญหานี้ โอเคงั้นเรามาลองใช้ GPU กันเลยดีกว่า
GPU ที่ใช้ได้จะมีแต่ตัวแรง เช่น ๆ T4 และ P100 ซึ่งในแต่ละครั้งที่เราเริ่ม Run Time มันจะสุ่ม GPU ให้เรา ถ้าอยากได้ P100 ก็ต้องกดสุ่มรัว ๆ หรือถ้าอยากได้แน่นอนก็เติมโปรเลย
เปลี่ยน Runtime เป็น GPU

แล้วกดเลือก GPU

หลายคนอาจจะสงสัยว่าทำไมมีให้เลือกตั้ง 3 อัน และอาจจะไม่เคยได้เห็น TPU มาก่อน ก็คือใน Colab จะแบ่ง Run time เป็น 3 อย่าง ดังนี้
None = ใช้ CPU ซึ่งจะใช้เป็น Intel(R) Xeon(R) CPU @ 2.20GHz s
GPU = ใช้ K80, T4, และ P100
TPU = สามารถดูเพิ่มเติมได้ที่นี่ https://youtu.be/MXxN4fv01c8
เช็ค GPU โดยพิมพ์ตามนี้
!nvidia-smiแล้วจะแบบนี้ขึ้น ดู GPU ตรงที่ Highlight

ปรับแต่ง Shortcuts ได้ตามใจ
เพียงแค่เลือกคำสั่งที่ต้องการ จากนั้นก็กดปุ่มบนคีย์บอร์ดตามต้องการได้เลย


สามารถใช้ร่วมกับ Google Drive ได้
ใช้ได้ทั้งในการเซฟไฟล์จากการรันโค้ดหรือจะเอาไฟล์ใน Google Drive มาใช้ในการเขียนโค้ดก็ได้ พิมพ์ตามนี้ได้เลย พอรันแล้วมันจะขึ้นให้เรายืนยัน Googl Drive เป็นโค้ด เราก็แค่ copy & paste ได้เลย
from google.colab import drivedrive.mount(‘/content/drive’)
สามารถแชร์ให้คนอื่นได้ด้วย
ไม่ว่าจะแชร์ให้มาอ่านโค้ด, คอมเมนต์ หรือแก้โค้ด ก็สามารถทำได้ง่าย ๆ เพียงกดปุ่ม Share ที่อยู่ด้านบนขวา พอกดแล้วจะมีให้ใส่ Email ของคนที่เราต้องการจะแชร์หรือว่าจะทำเป็น link ก็ได้ สามารถเลือกได้ว่าจะให้คนที่เราแชร์ให้สามารถดูอย่างเดียวหรือสามารถแก้ไขหรือจะคอมเมนท์ก็ได้

แล้วถ้าจะอัพขึ้น GitHub จำเป็นที่จะต้องโหลดไฟล์ลงเครื่องก่อนไหม?
หลายคนอาจจะคิดว่าต้องโหลดไฟล์ลงเครื่องก่อน แล้วค่อยอัพขึ้น GitHub แต่ จริงๆ แล้วคำตอบ คือ ไม่จำเป็น เราสามารถอัพขึ้น GitHub ได้เลย ทำตามนี้

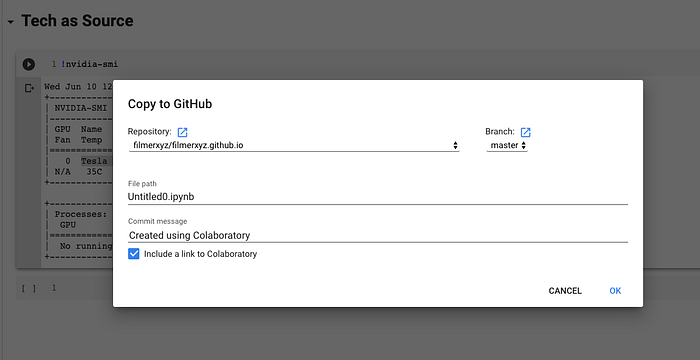
โอ๊ยยยย เขียนโค้ดนานแล้ว แสบตาจัง อยากได้ Dark theme
แน่นอนครับว่า Colab มี เข้าไปที่ Setting แล้วกดเลือกได้เลย

เติม Pro สำหรับ PROgrammer

ข้อดีของการเติม Pro คือ
- ได้ GPU รุ่น T4 and P100 ในขณะที่คนปกติทั่วไปจะได้ใช้ K80 ซึ่งถ้าอยากได้ก็ต้องกด Restart Runtime สุ่มเอาไปเรื่อย ๆ
- ทำงานต่อเนื่อได้ถึง 24 ชั่วโมงในขณะที่คนปกติทั่วไปใช้ได้แค่ 12 ชั่วโมง และจะไม่โดนตัด Runtime บ่อยเหมือนคนปกติทั่วไป
- เพิ่ม RAM ได้ 2 เท่าจาก 12 GB เป็น 24 GB
สามารถเติมได้ที่นี่เลย https://colab.research.google.com/signup บอกก่อนว่าจริง ๆ แล้วเติมได้เฉพาะประเทศสหรัฐอเมริกา เพราะฉะนั้นเราเลยต้อใช้ Zipcode ของประเทศสหรัฐอเมริกาในการสมัคร และบางเมืองจะมีภาษีเพิ่มเติม แต่ Zipcode ข้างล่างนี่รวบรวมโดยพี่แอดมินใน Colab Thailand ซึ่งจะไม่มีภาษีเพิ่มเติม
97330 — Corvallis, Oregon97116 — Forest Grove, Oregon97222 — Milwaukie, Oregon03222 — New Hampshire, Bristol97080 — Portland, Oregon
Colab Thailand
สำหรับคนที่อยากได้เทคนิคเพิ่มเติม สามารถเข้า Facebook group Colab Thailand นี้ได้เลย มีทั้งโค้ดที่เป็นการ Implement มากจากงานวิจัยรวมถึงสามารถพูดคุยสอบถามในกลุ่มนี้ได้เลยครับ
References
Contact us
ติดตามพวกเราได้ที่
Facebook: https://www.facebook.com/techassource
